
티스토리 블로그 시작하기 - 티스토리 계정/ 블로그 기본 설정 파악하기
네이버 블로그만 운영해오다 티스토리 블로그를 처음 이용하다보니
모든 게 낯설어 하나하나 눌러보며 티스토리 블로그 파악하는 중인데요
네이버 블로그와 다른 점이 많아 티스토리 블로그를 시작하는 데에 있어 복잡한 부분이 많이 있어
앞으로 티스토리 블로그를 더욱 잘 이용하기 위해
한번 짚고 넘어가면 좋은 내용과 티스토리 블로그 기본 설정하는 방법에 대해 포스팅을 써 보고자 합니다.
우선 간단하게 티스토리 로그인 후
우측 상단 네오얼굴 아이콘> 계정 닉네임 클릭하여 들어오는 페이지인
[내 계정 페이지]에 대해 먼저 간략하게 살펴보겠습니다.
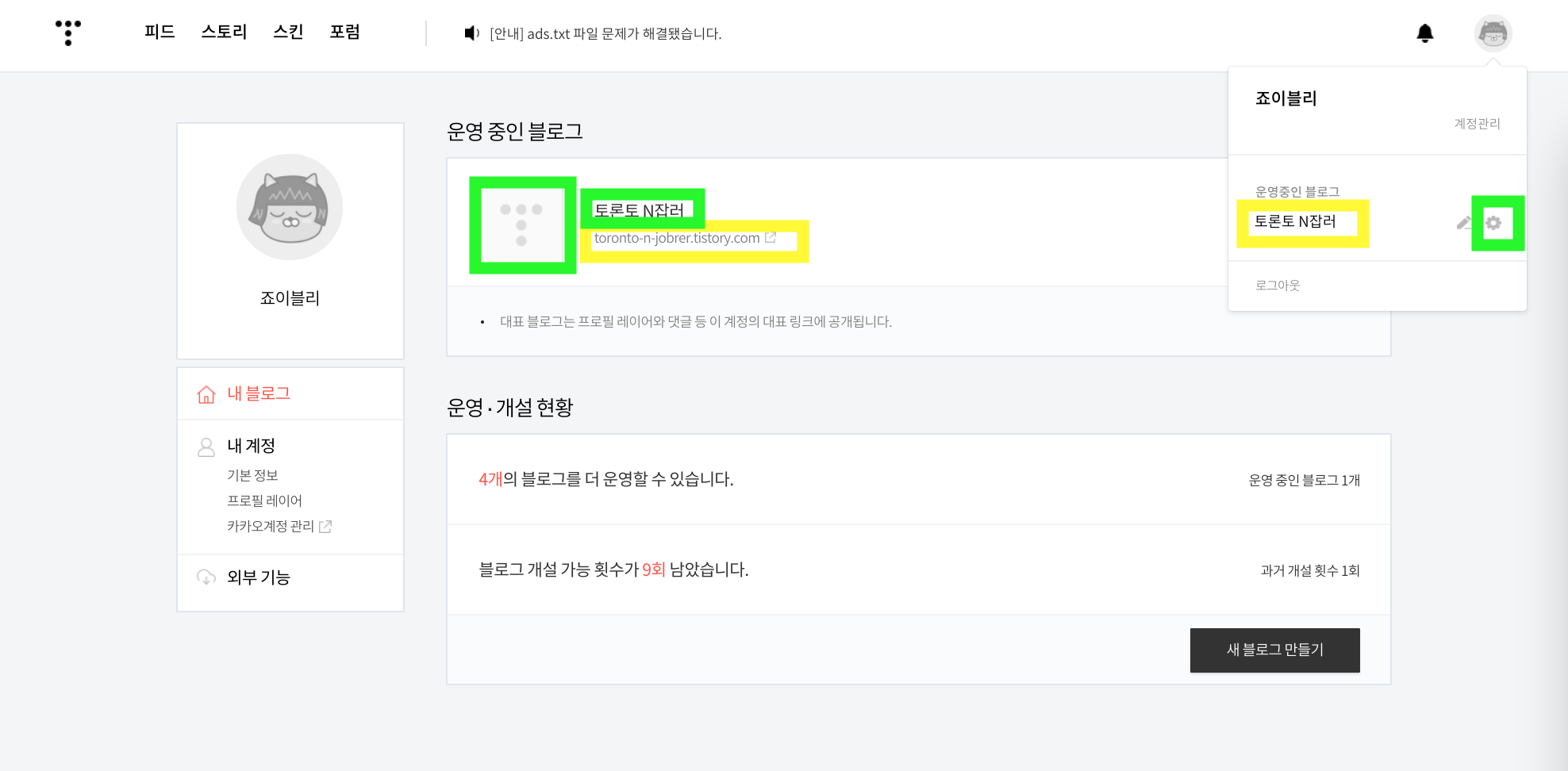
네이버 블로그와 다르게 중복되는 버튼들이 많아 이용하기에 앞서 다소 복잡하게 느껴졌던 부분 중 하나인데
위 사진을 보면 초록색 박스로 표시한 부분을 클릭하면 [블로그 관리 페이지]로 이동하게 되며,
노란색 박스 부분을 클릭하게 되면 나의 [티스토리 블로그 홈]으로 이동하는 것을 알 수 있습니다.
티스토리 블로그는 계정당 총 5개의 블로그를 동시에 운영할 수 있으며
개설 가능 횟수는 총 10번으로 지정되어 있네요.
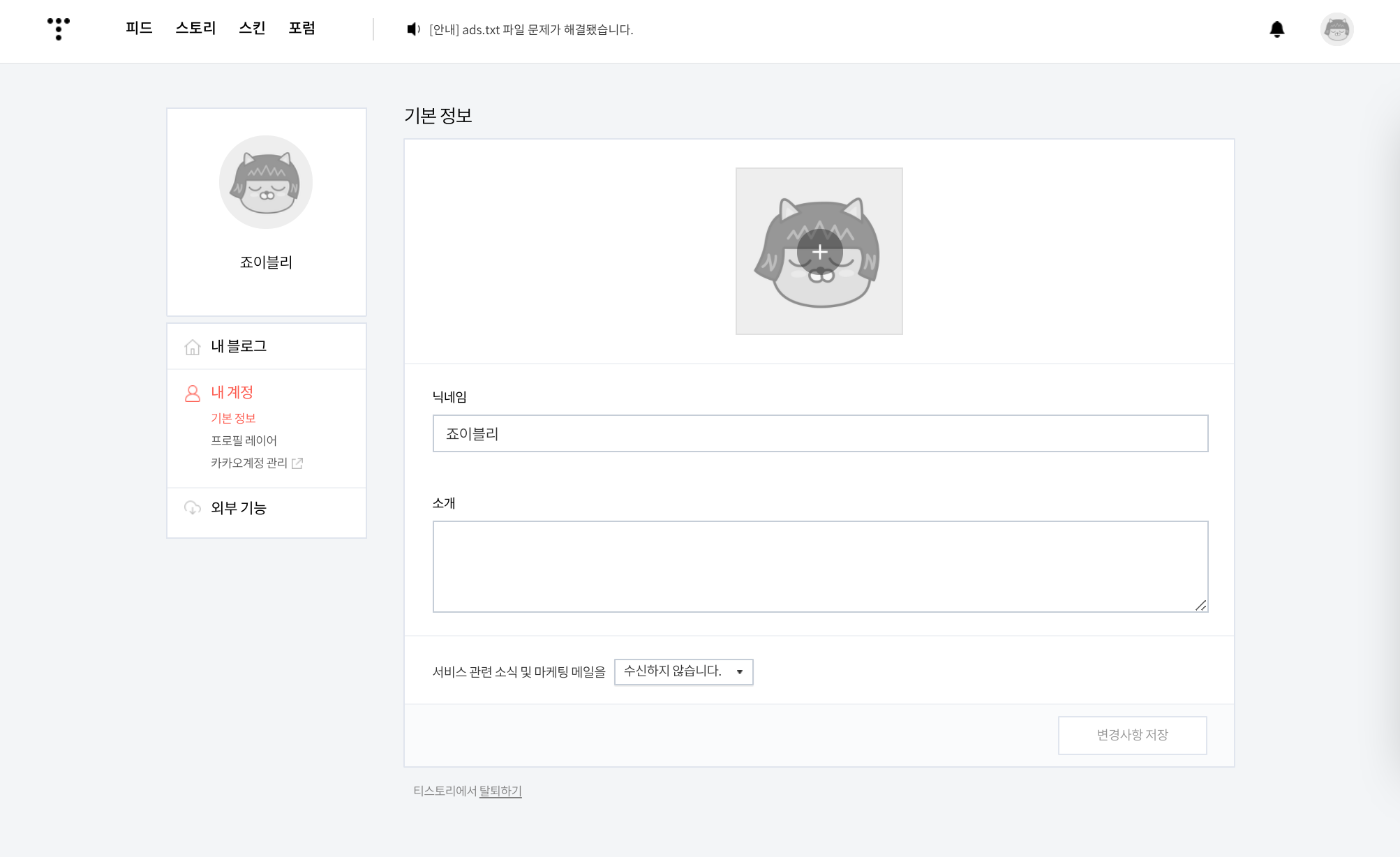
내 계정의 닉네임과 소개글을 쓸 수 있는 칸 이 준비되어있습니다.
이 부분 또한 티스토리 블로그를 만드는 초반에
블로그 프로필인가 헷갈리는 부분이 있었지만
이 화면은 전반적으로 '내 계정에 관한 페이지'라 이해하면 될 것 같습니다.
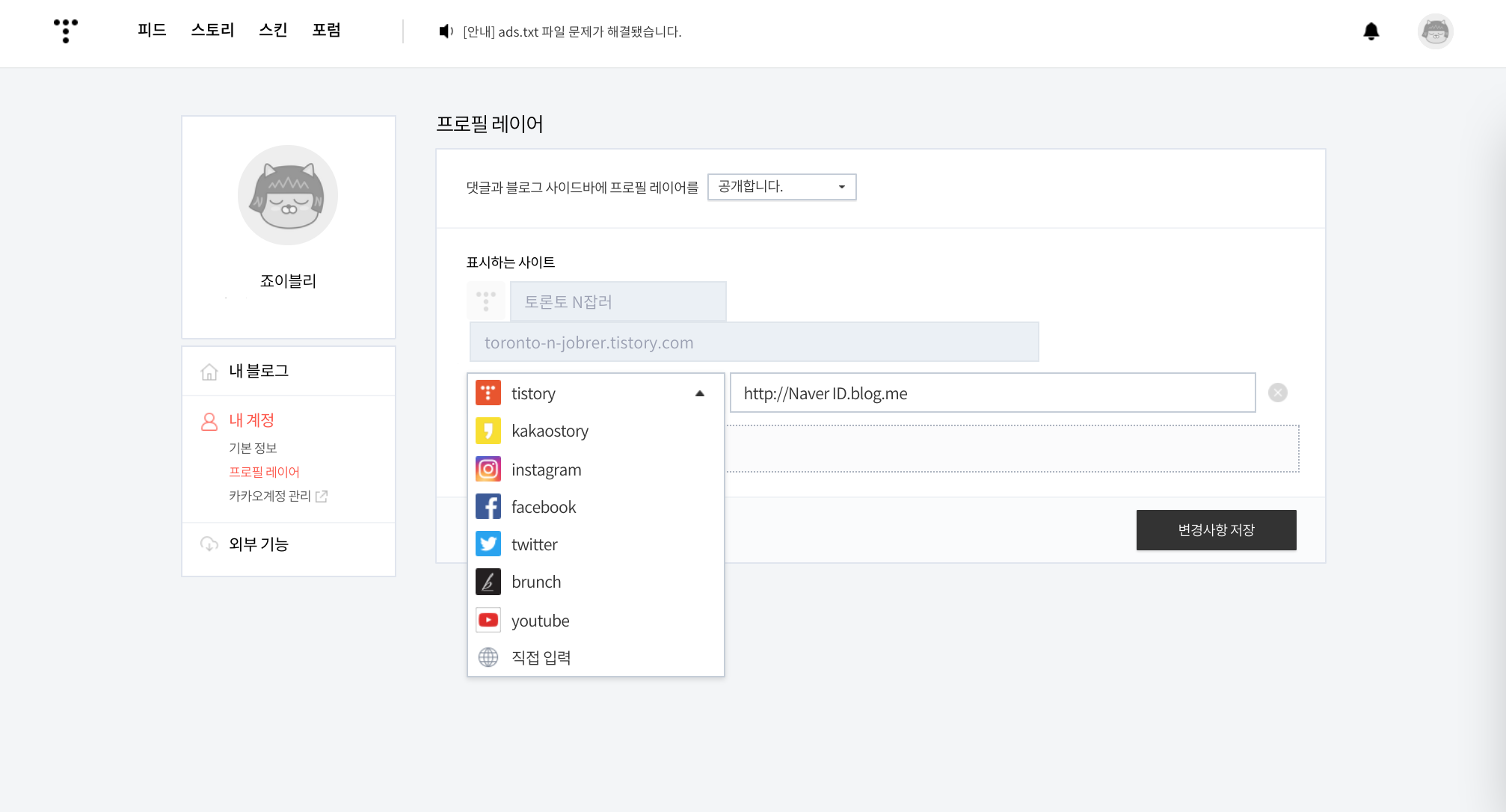
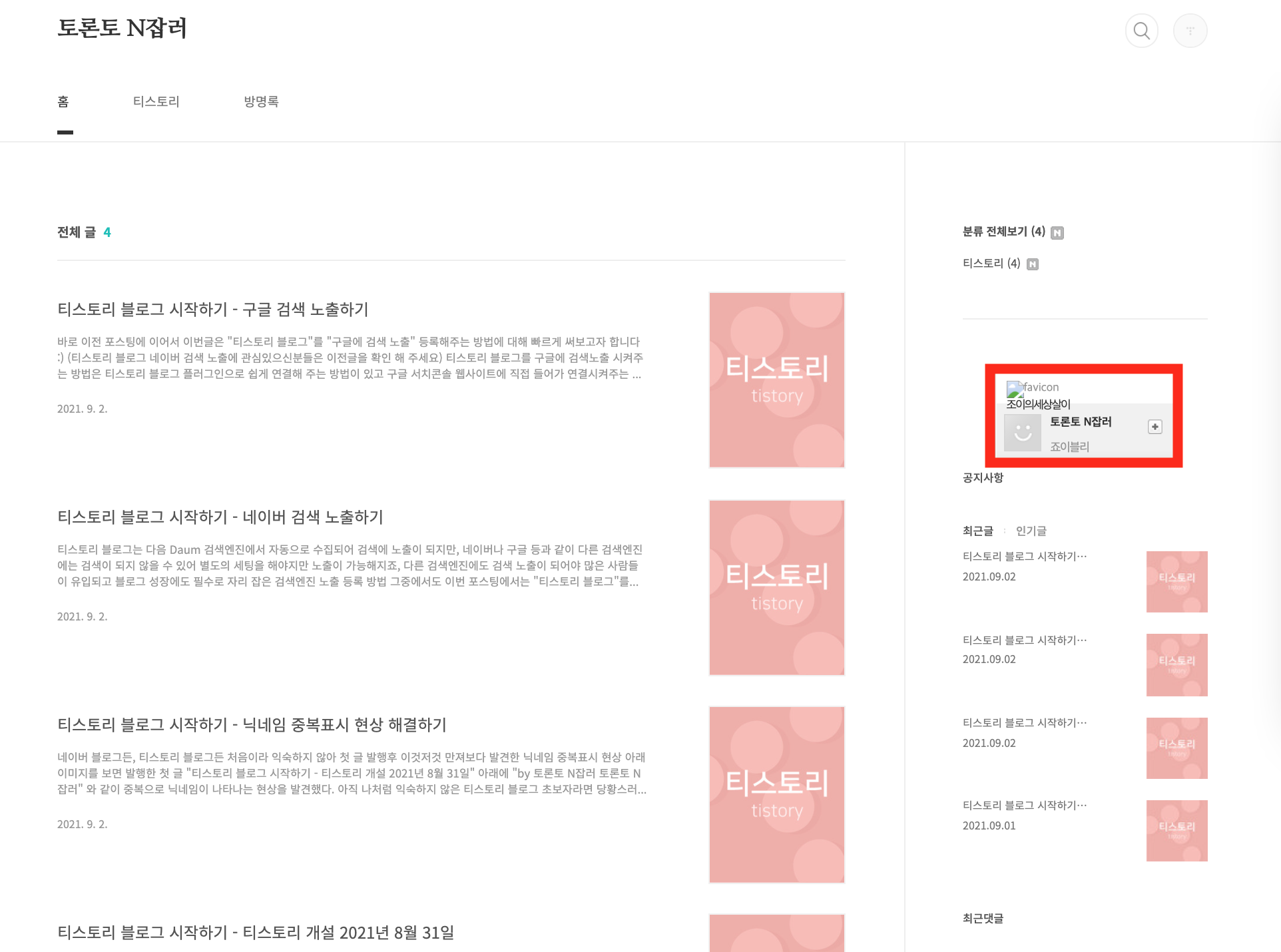
내계정 > 프로필 레이어를 통해
현재 사용하고 있는 다른 SNS 계정, 브런치 사이트, 유튜브 채널 등을 표시할 수 있으며
네이버 블로그를 표시해 주기 위해서는 'http://blog.naver.com/본인아이디' 대신
'http://본인아이디.blog.me' 로 지정해 주세요.
이는 블로그 관리 > 꾸미기 > 사이드바 > [프로필 레이어 플러그인]을 이용하여 설정해 줄 수 있습니다.
다음으로는 '블로그 관리 페이지'에 대해 살펴보겠습니다,
앞서 언급한 것처럼 계정 페이지에서 초록 박스 부분을 클릭해 들어올 수 있습니다.
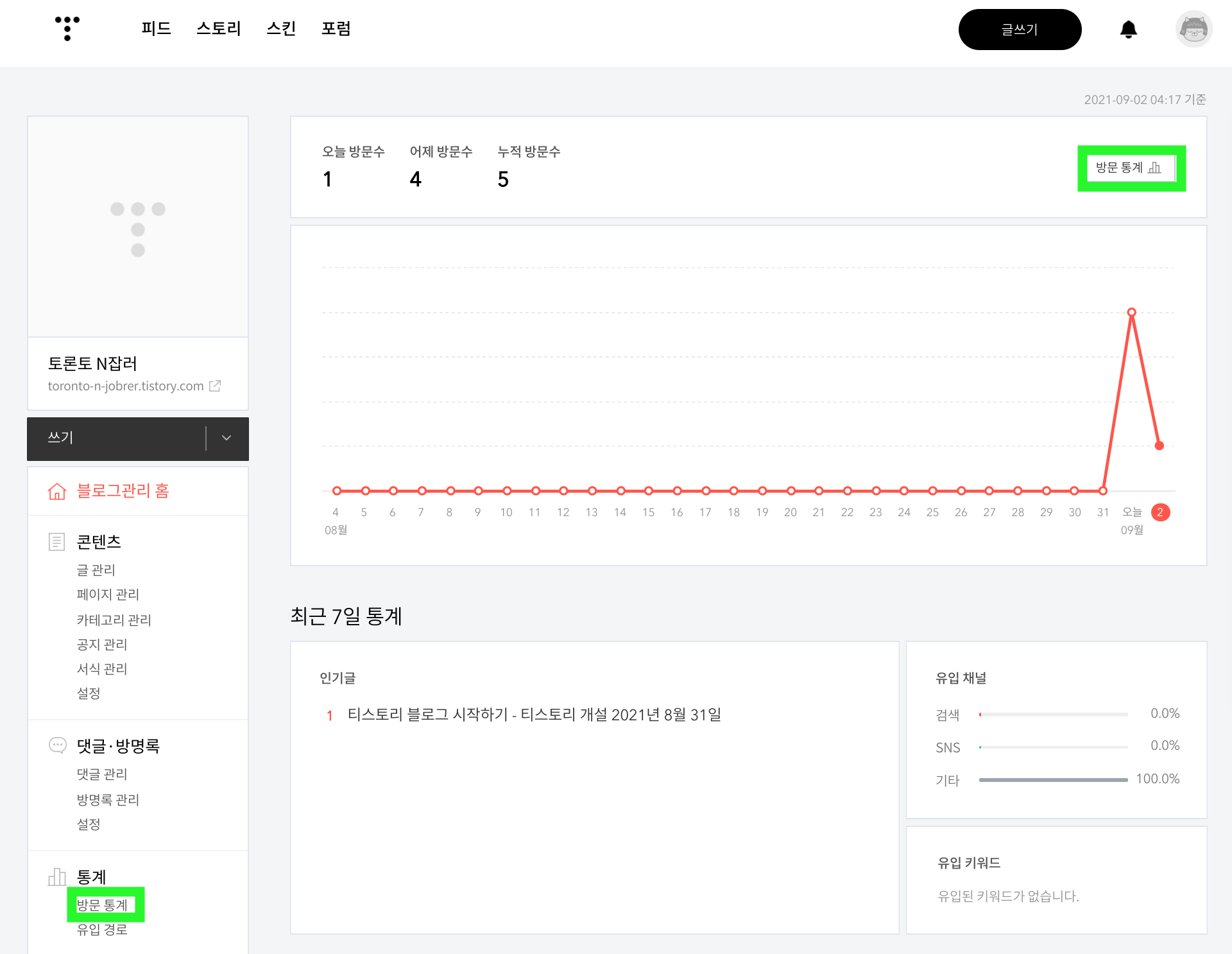
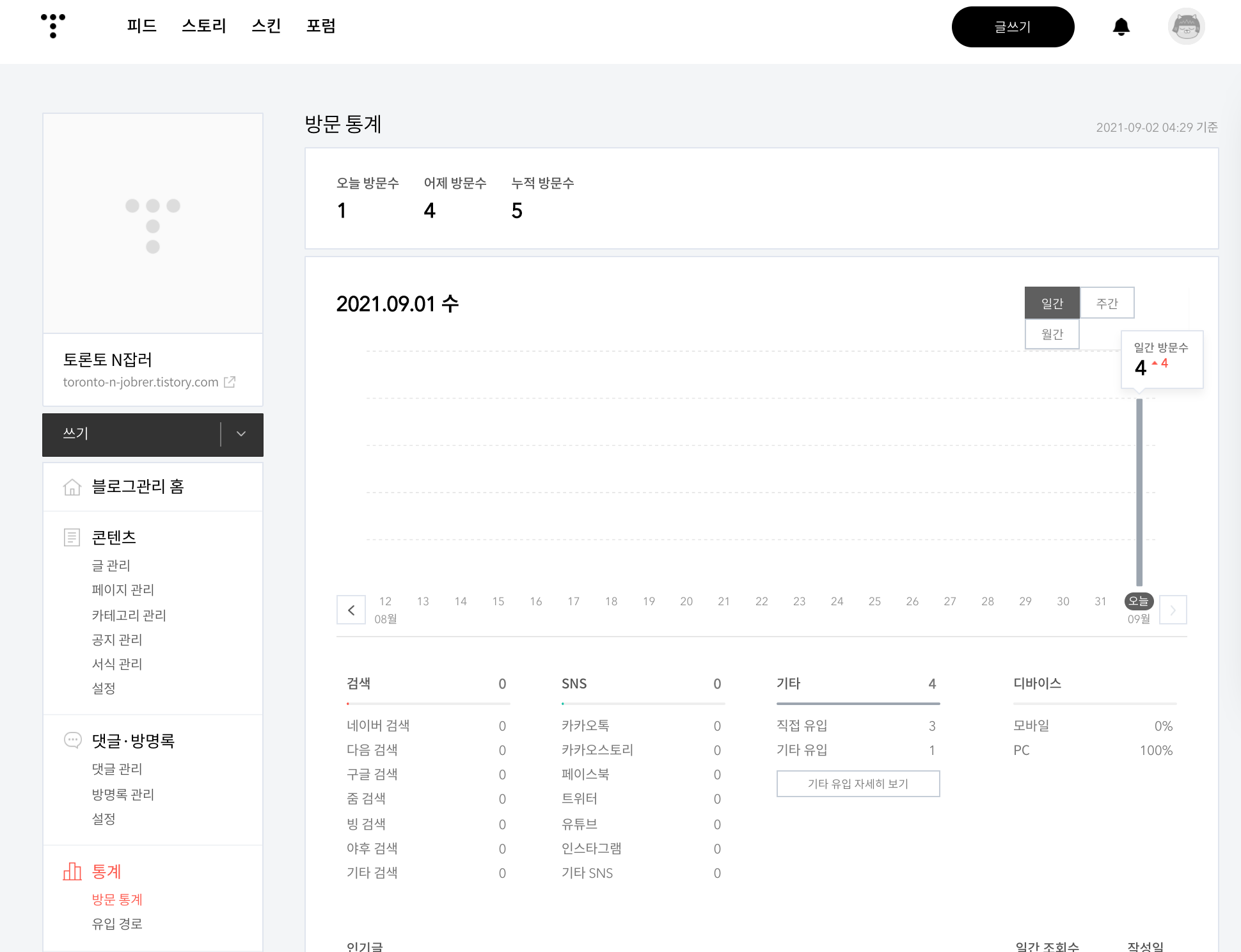
'블로그관리 홈'에서도 역시 불필요하게 중복되는 버튼이 있고,
'블로그관리 홈'에서 보이는 내용과 '방문 통계'로 확인할 수 있는 내용은
크게 다른 느낌은 없어 보였습니다.

콘텐츠 > 카테고리 관리
카테고리 추가 및 카테고리 관련 설정을 할 수 있고
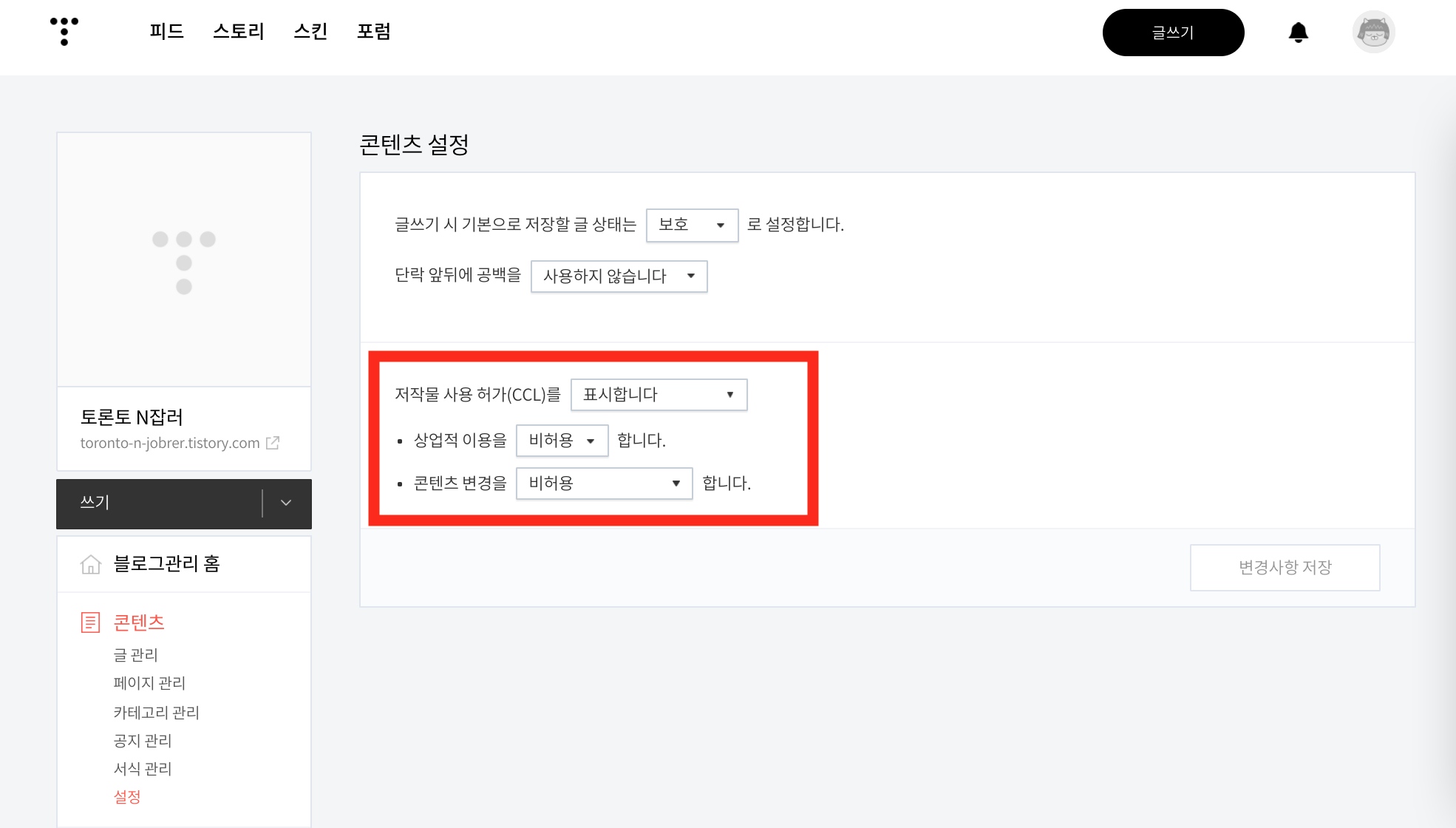
콘텐츠 설정 목록에서
기본으로 지정해 주어야 하는 저작물 사용 허가 (CCL)을 설정해 줍니다.
저작물 사용허가 (CCL)을 [표시] 해주면 아래 불렛 포인트로 지정해준 조건하에 다른 사람이 사용이 가능해지고,
[표시하지 않음]으로 설정하면 다른사람이 사용 자체가 불가능 해지는 것이죠 (=무조건 허락받고 사용해야 한다는 의미)
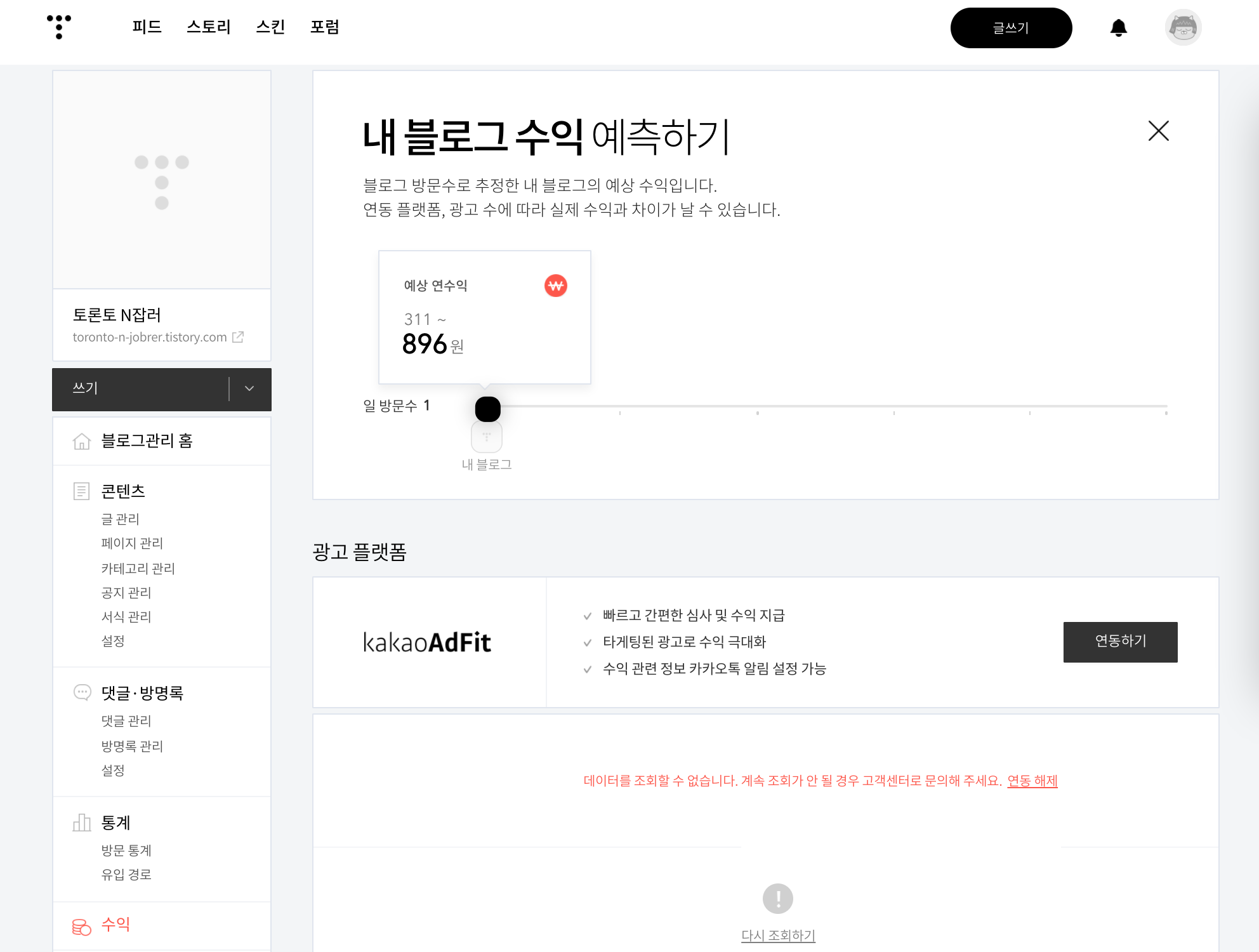
추후에 용이하게 쓰게 되기를 바라는 [수익]또한
블로그 관리 홈에서 같이 관리할 수 있는점이 편리한것 같아요
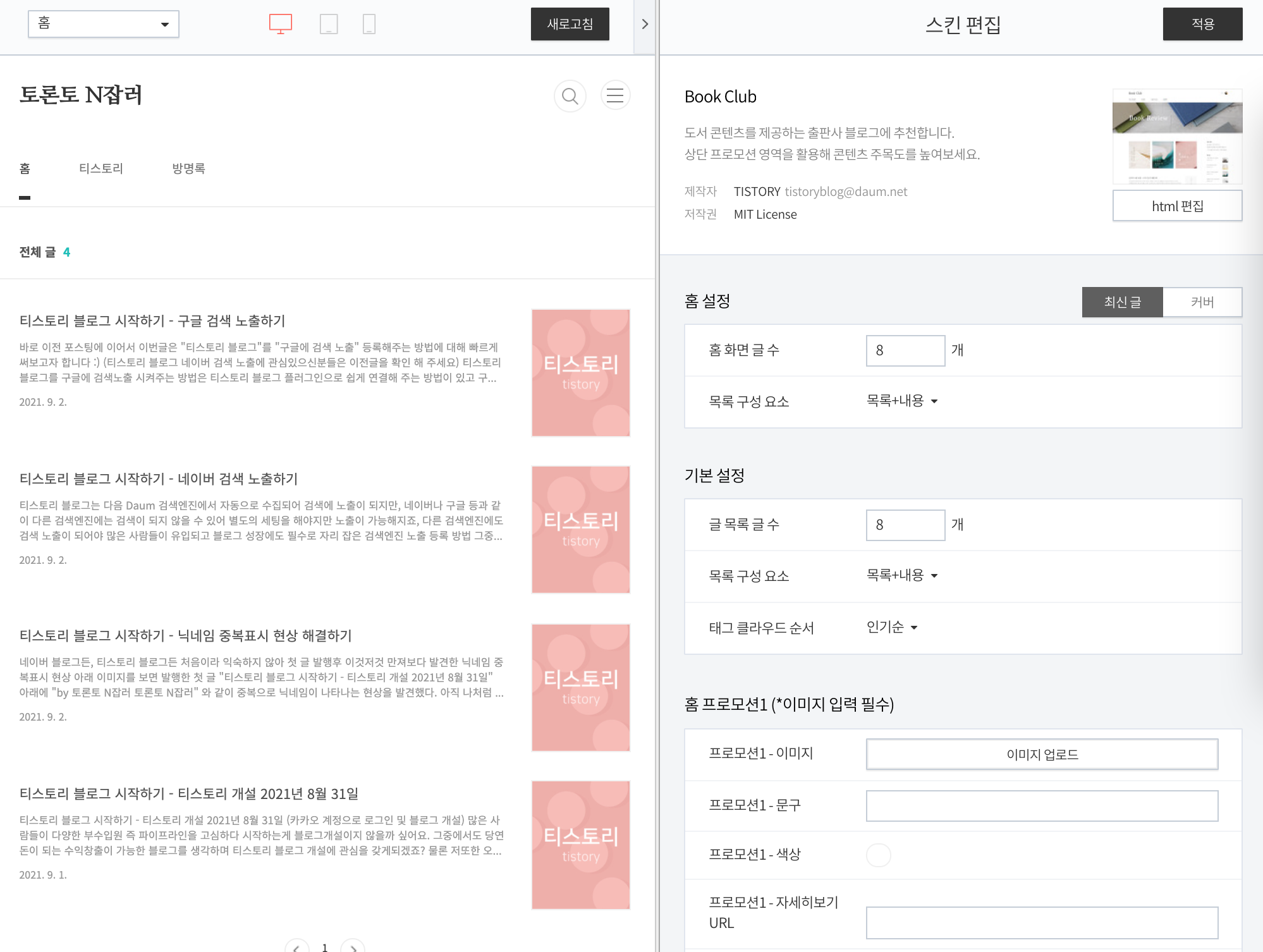
블로그관리 홈 > 꾸미기 > 스킨 편집 > 홈설정/기본설정
보다 상세한 티스토리 블로그 편집 기능이 가능해집니다

추후에 예쁜 사진 등을 배너 용도로 지정해 둘 수 있을 것 같은 [홈 프로모션] 기능이에요
문구, 연결할 페이지, 호버 기능까지 다양한 용도로 사용할 수 있을 것 같아 기대가 되네요 :)
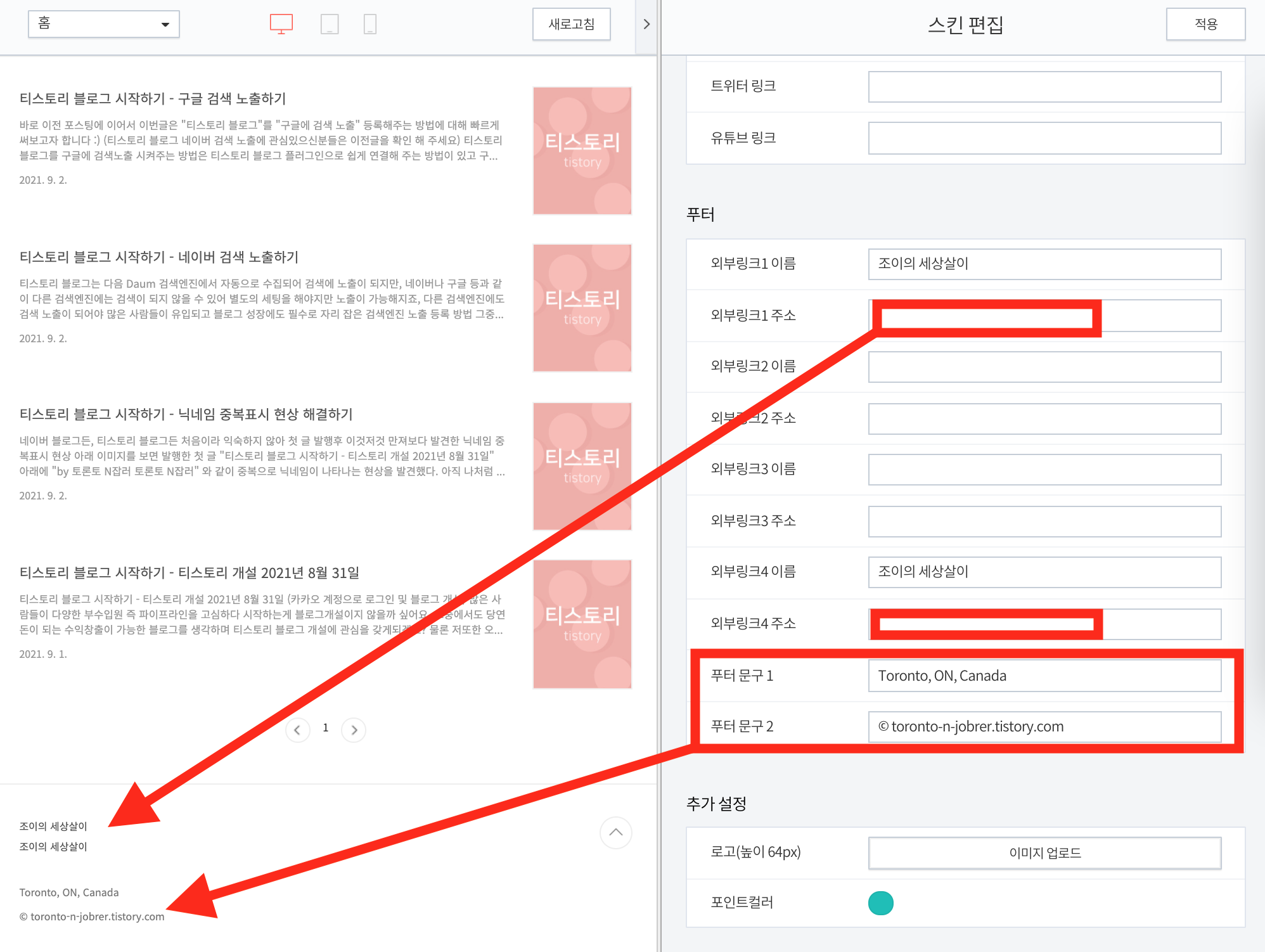
푸터에 외부 링크 연결을 통해
본인이 가지고 있는 다른 블로그나, 브런치, SNS, 유튜브 채널 등 도 나타내 줄 수 있으니
활용하면 좋을 것 같습니다.
추가로 티스토리 블로그를 처음 만들었다면 맨 아래에 쓰여있는 푸터문구가
카카오 회사 번호/주소로 되어있는 것을 확인할 수 있으신데
이 푸터문구 또한 내 블로그 내 입맛에 맞게 수정 또는 삭제해 줍니다.
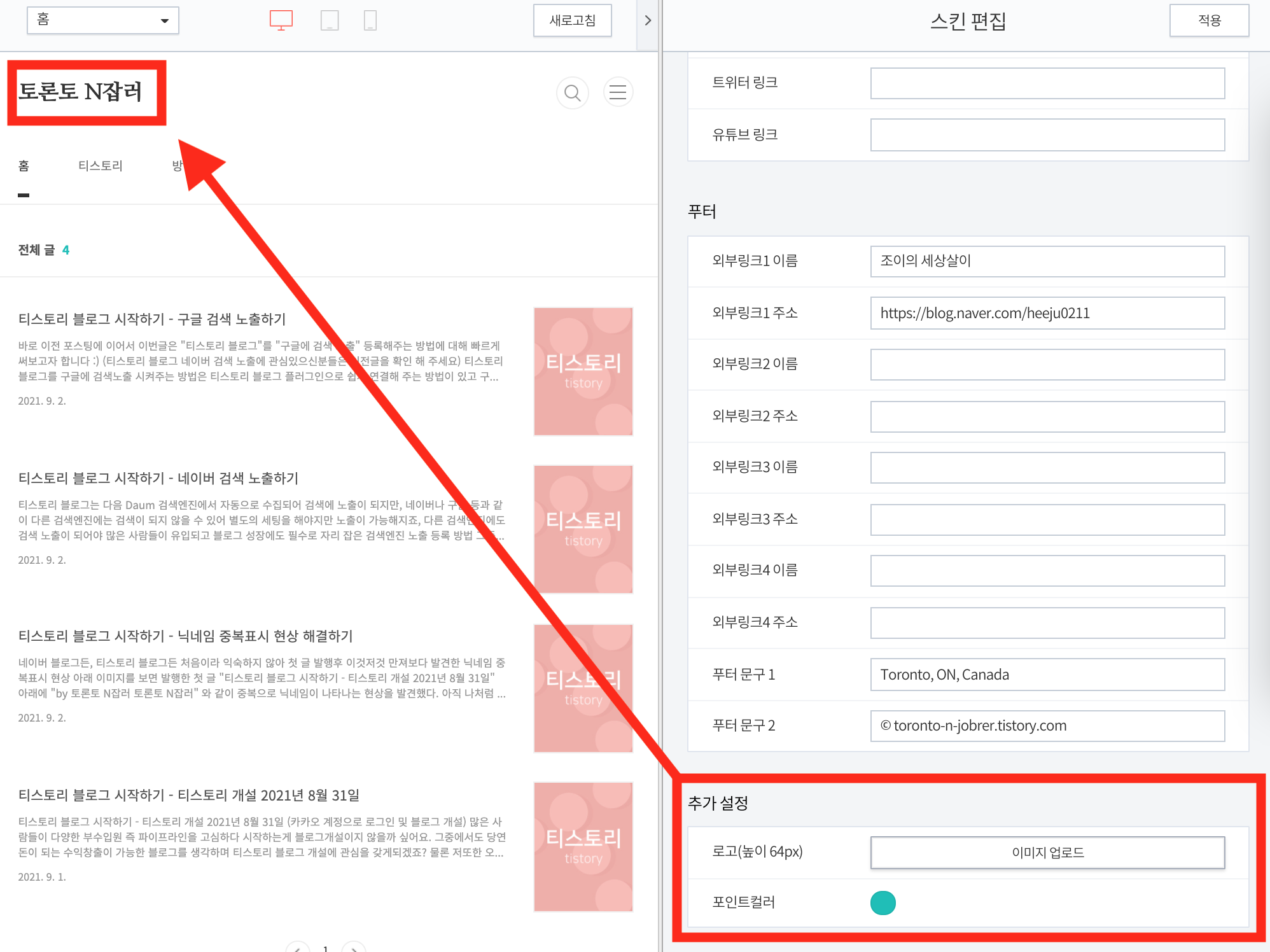
좌측 상단에 있는 블로그 이름 부분을 본인 로고로 개성 있게 표현하고 싶은 사람은
이 상세 스킨 편집 페이지에서 로고 이미지를 업로드해주시면 됩니다
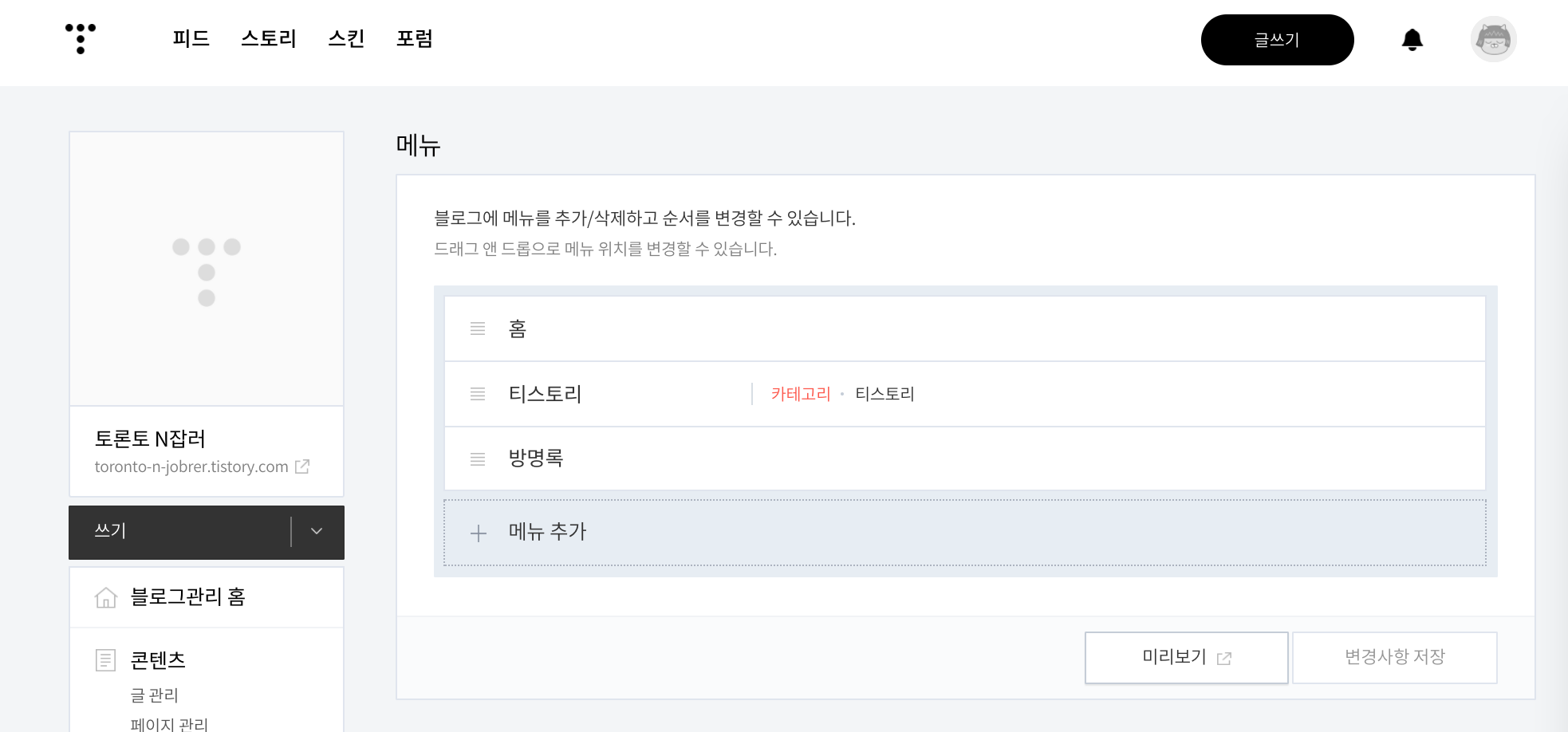
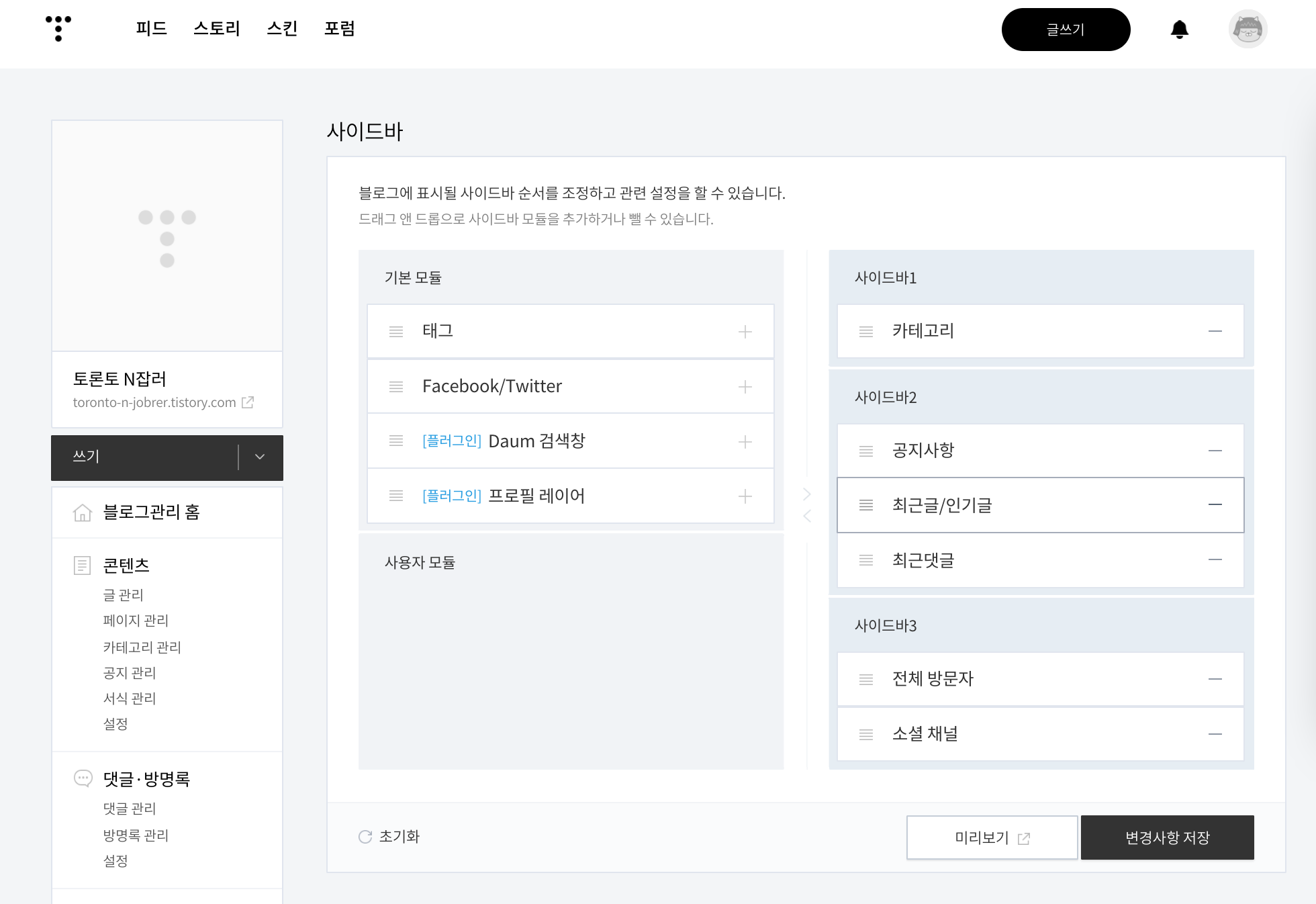

다시 돌아와 블로그 관리 홈 > 꾸미기 > 메뉴/사이드바 설정하기
바로 위 사진의 노란 박스 부분이 메뉴
초록 박스 부분이 사이드바 부분 입니다.
메뉴/사이드바 또한 내 블로그 내 입맛에 맞게 변경해 줍니다 :)
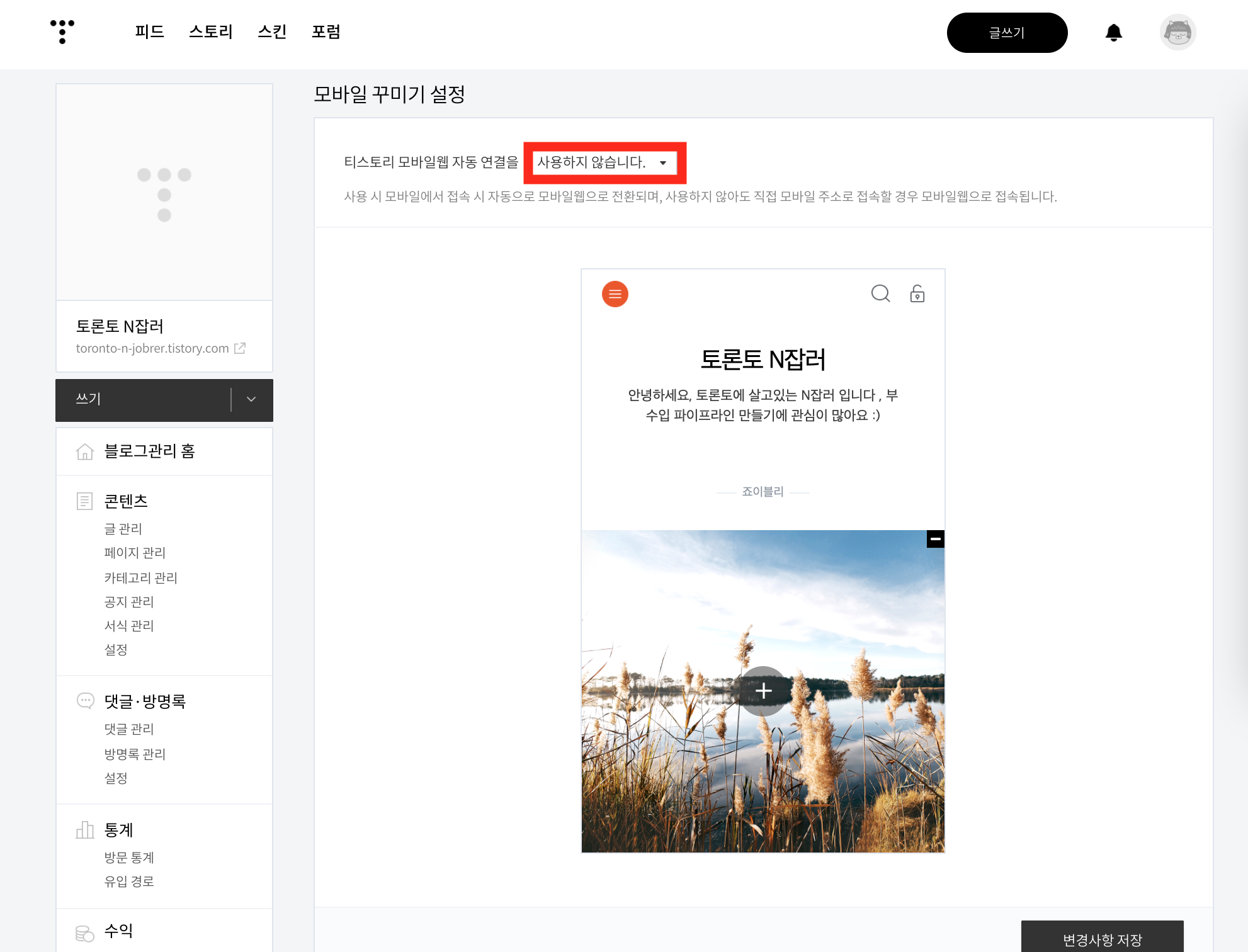
블로그 관리 홈 > 꾸미기 > 모바일 > 티스토리 모바일앱 자동 연결 [사용하지 않습니다]로 변경 > 변경사항 저장
자동연결을 사용할 경우 나중에 티스토리 블로그 광고 게재시 적용되지 않는다고 하니,
광고 게재를 할 계획이 없는 사람이라면 상관없지만 그렇지 않다면 사전에 티스토리 모바일앱 자동연결을 [사용하지 않음]으로 바꿔두자!
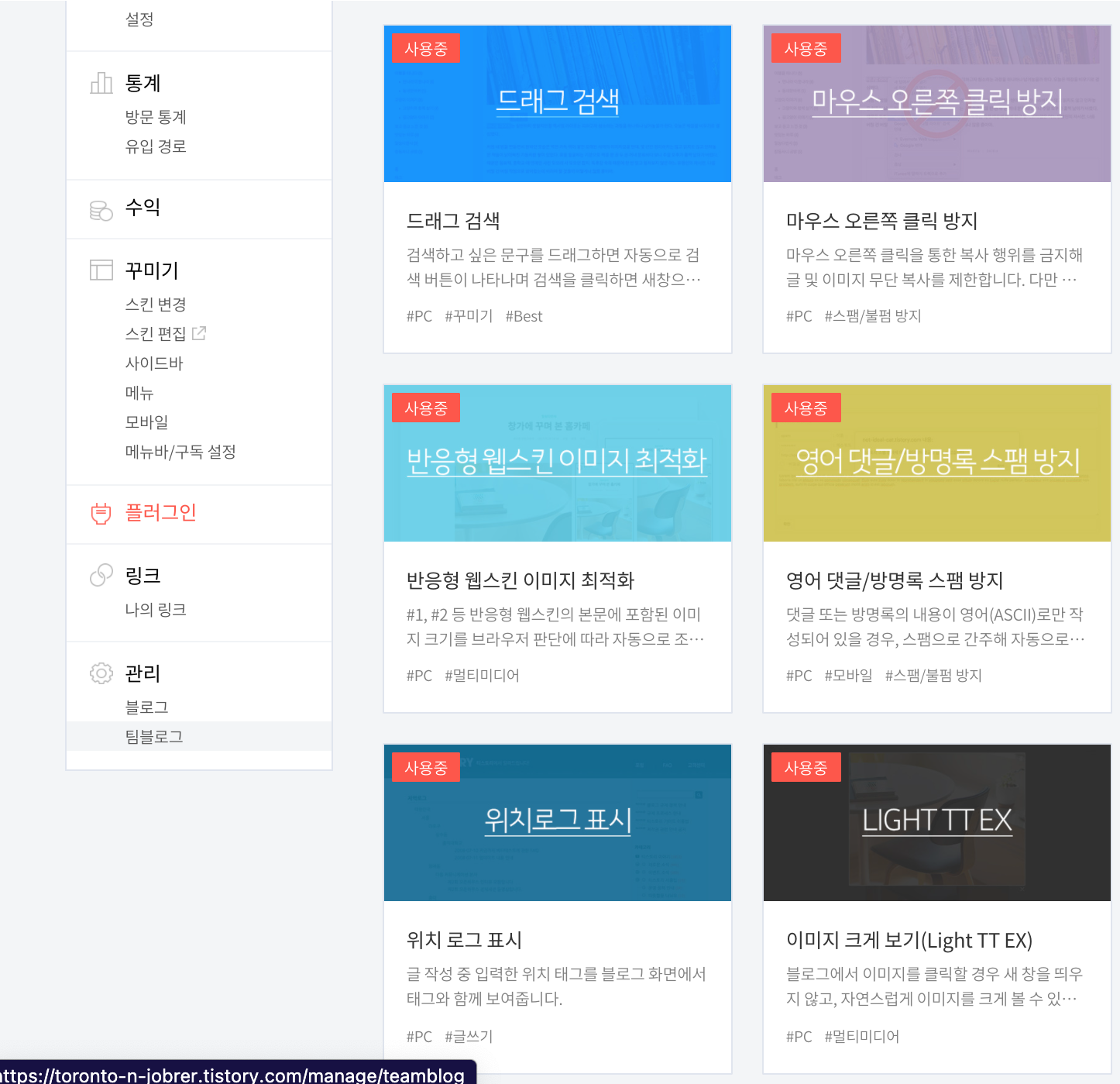
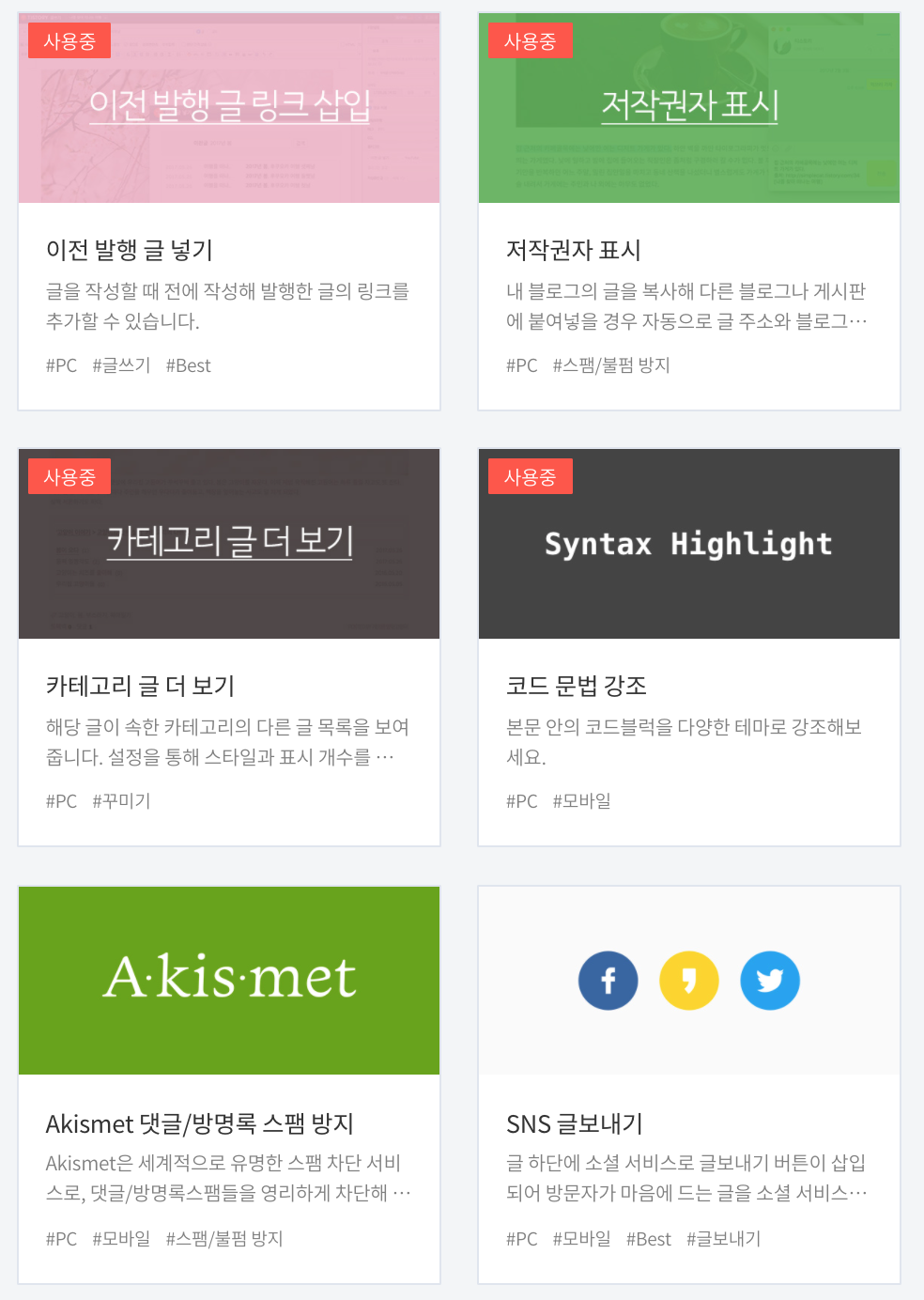
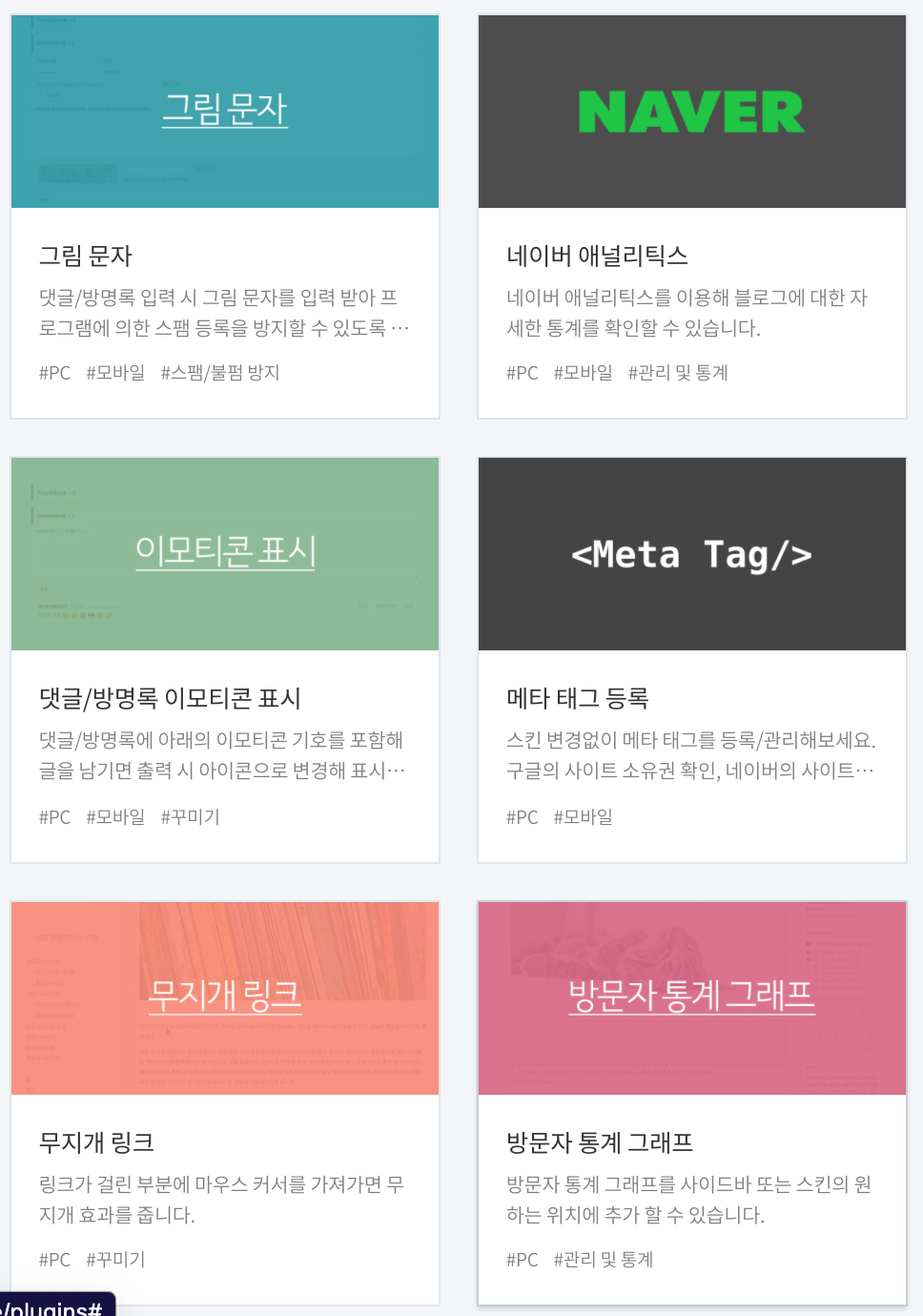
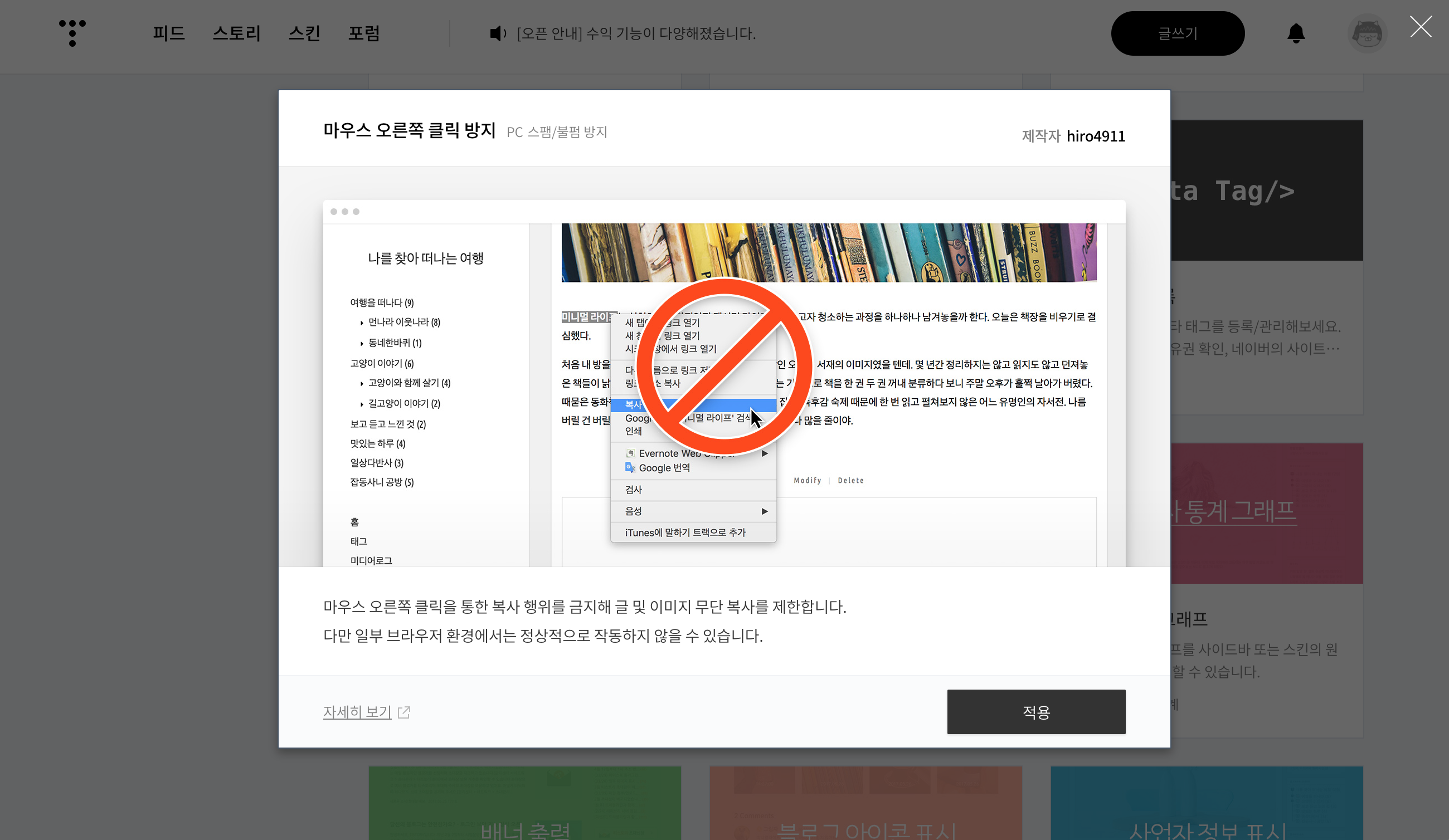
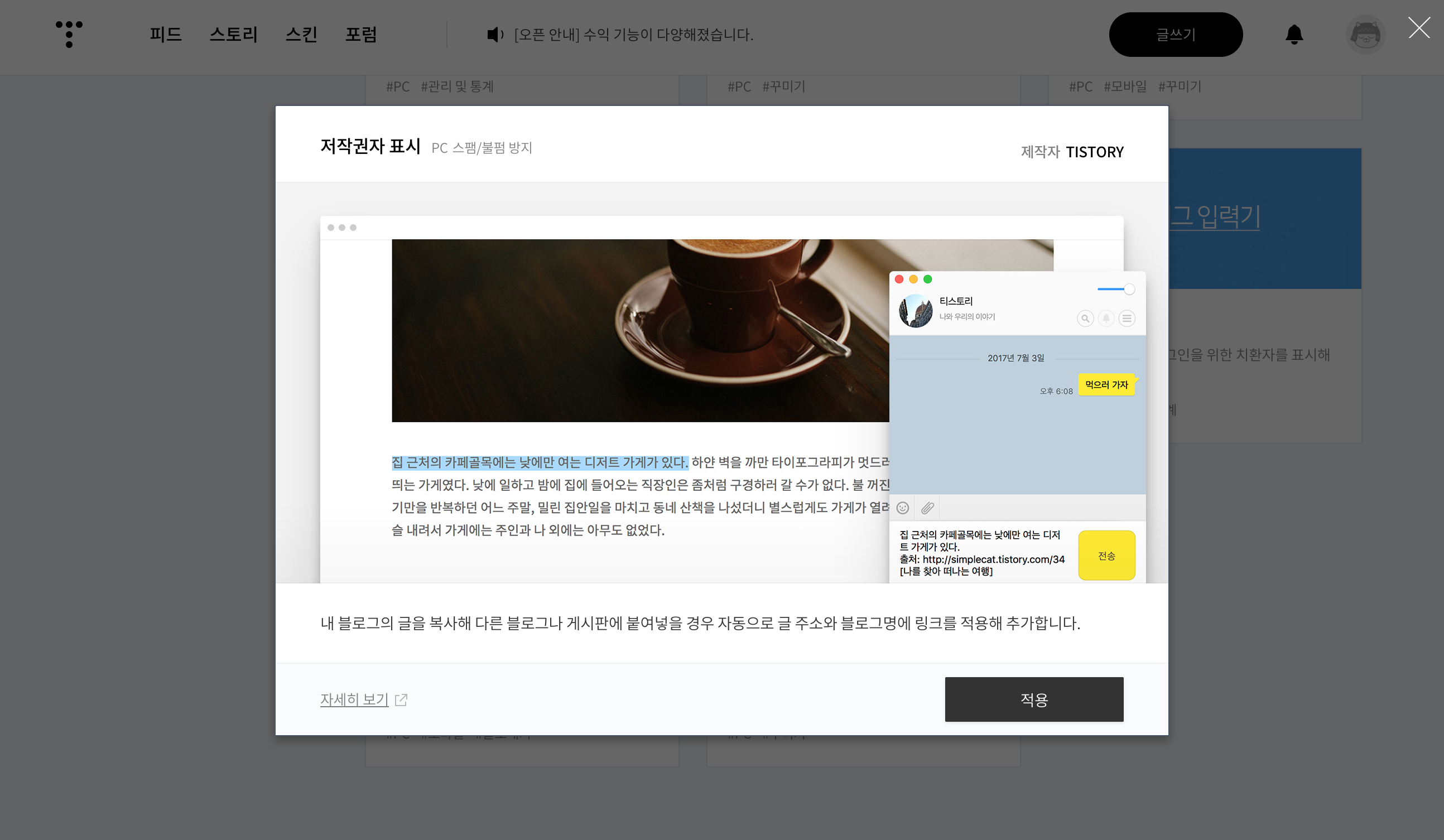
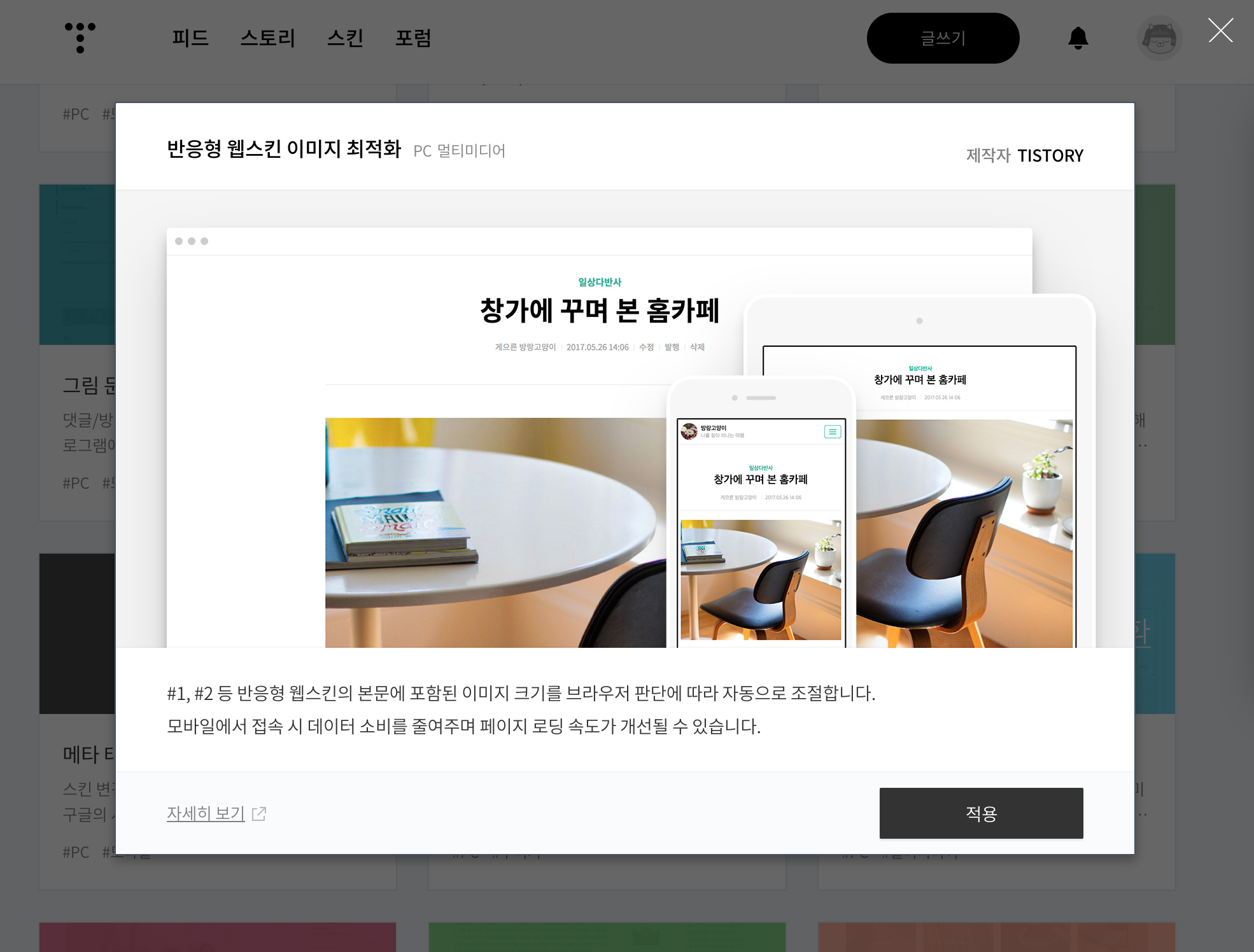
블로그 관리 홈 > 플러그인 > [마우스 우클릭 방지 / 저작권자 표시] 적용
티스토리 블로그에는 다양한 플러그인을 사용할 수 있다는 점이 강점으로 생각된다.
이 플러그인들 중 [마우스 우클릭 방지]와 [저작권자 표시] 플러그인은
내 글의 저작권을 위해 필수로 적용해주는 것이 좋은 것 같다.
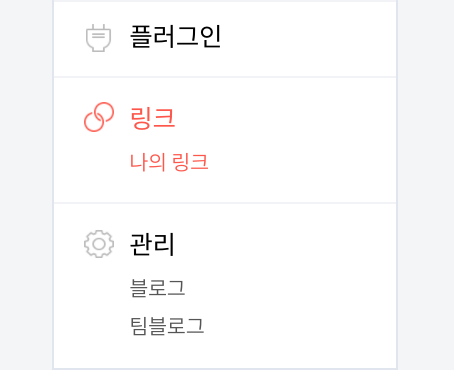
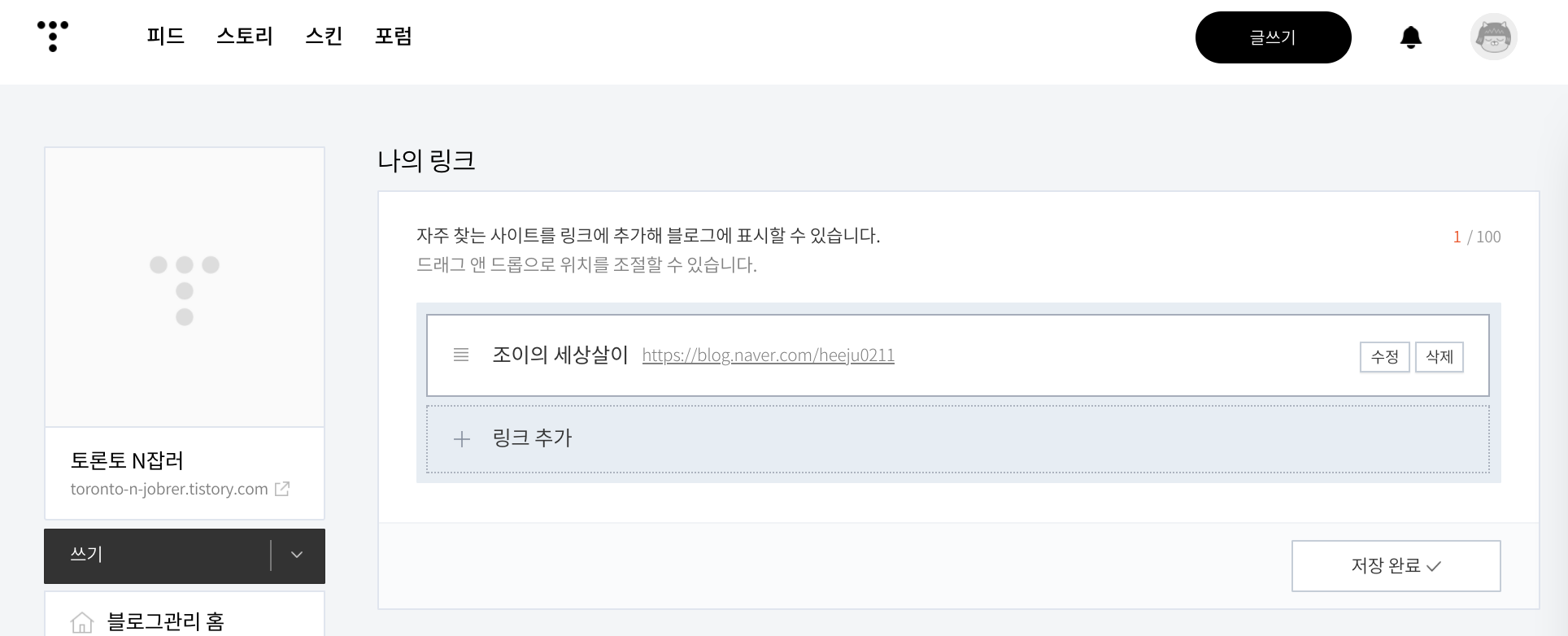
블로그 관리 홈 > 링크 > 나의 링크
운영 중인 다른 티스토리 블로그나 네이버 블로그 또는 유튜브 채널들을 연결할 수 있는 기능 중 하나
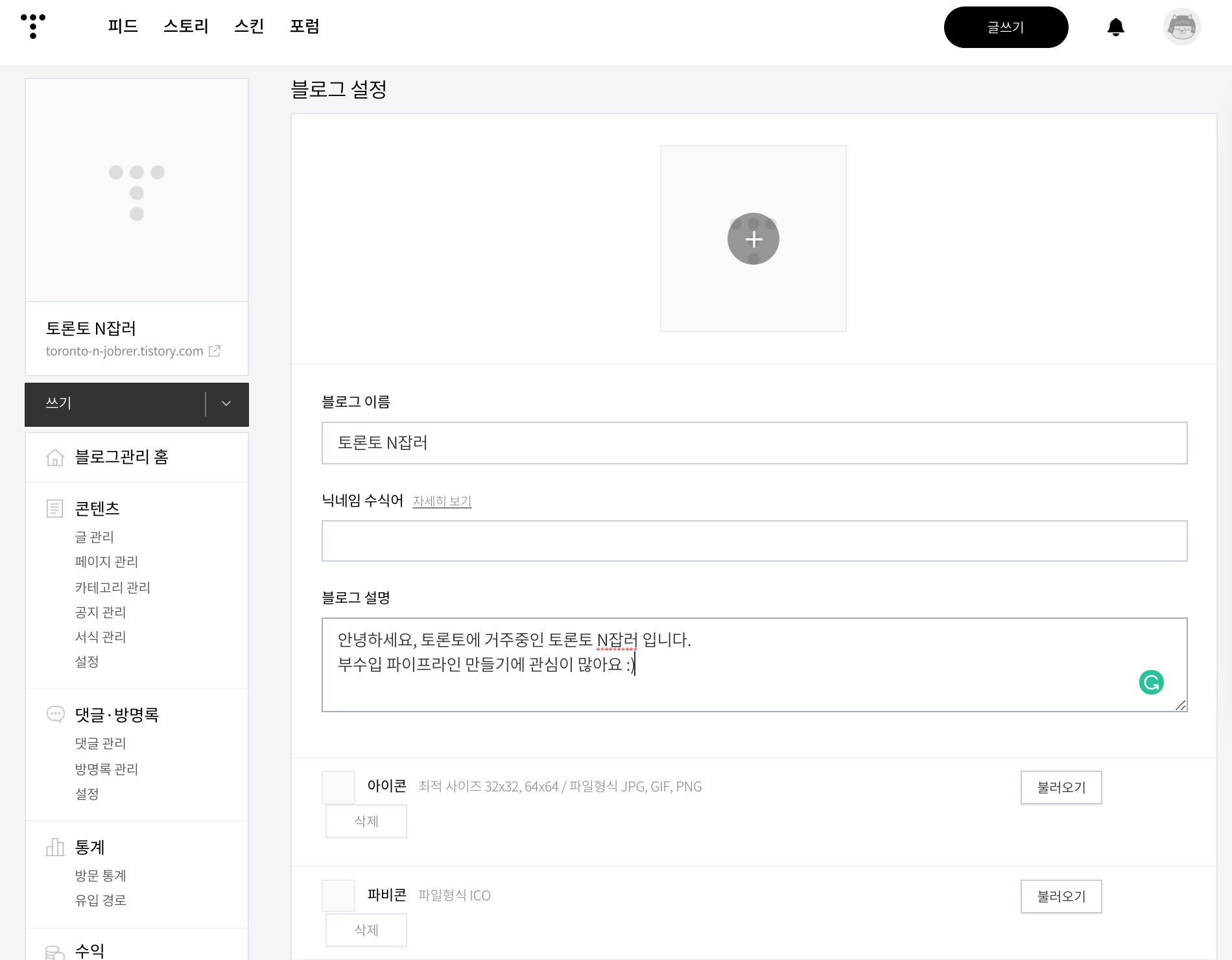
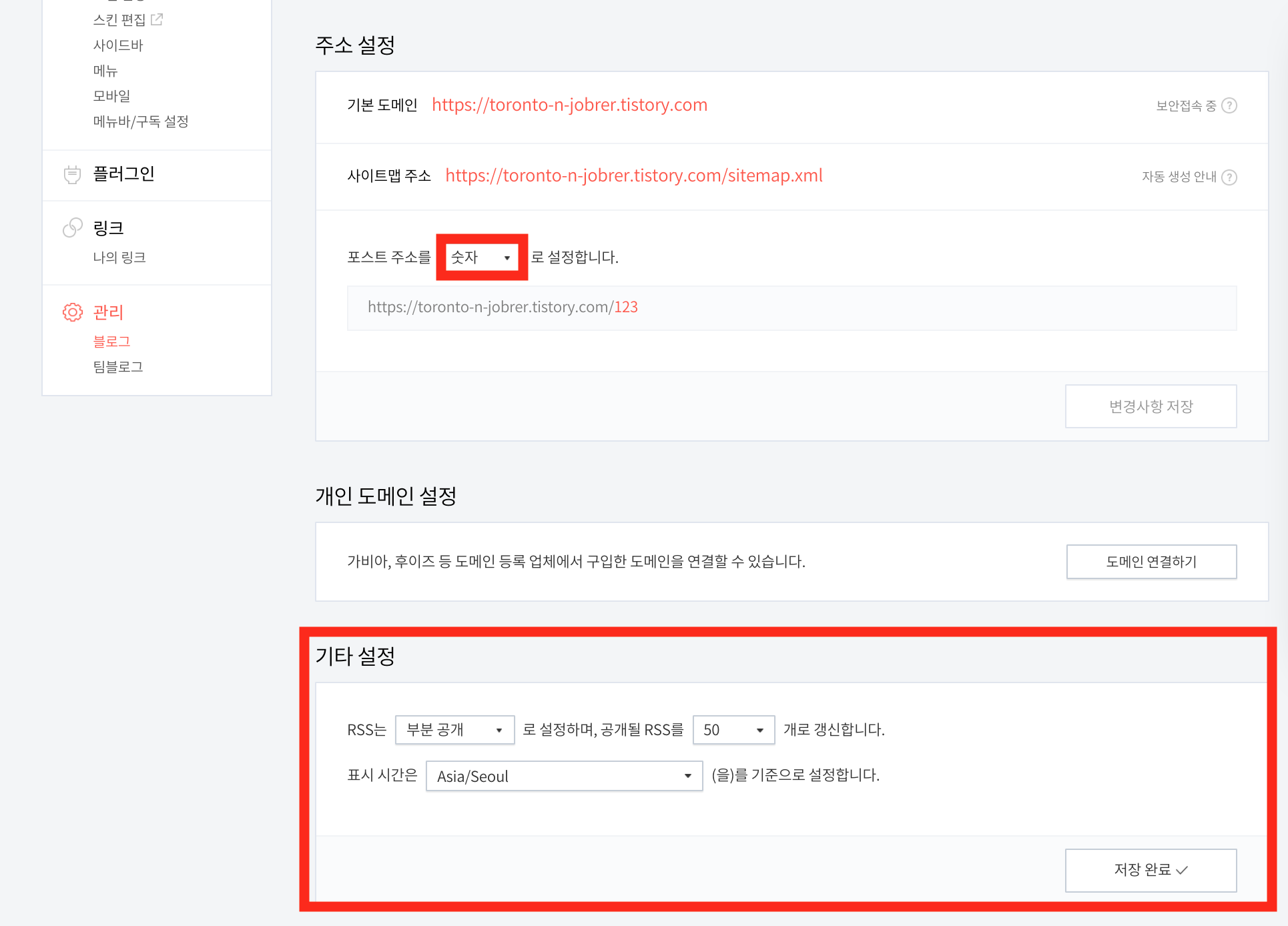
관리 > 블로그 > 블로그 이름, 닉네임 수식어, 설명 작성
블로그 설정 섹션에서 내 블로그 이름, 블로그 설명을 작성해주자.
이때 닉네임 수식어를 내 계정 닉네임과 동일하게 설정 시 포스팅 글에 닉네임이 중복으로 나올 수 있으니
비워두거나, 계정 닉네임과 다르게 설정해주자.
주소 설정 섹션에서는 포스트 주소를 [숫자]로 표기되도록 설정해주고,
기타 설정 섹션에서 RSS는 [부분공개]로 설정하며, 공개될 RSS를 50개로 지정해준다.
RSS를 전체 공개로 설정할 시, RSS로 들어갔을 때 글이 모두 노출되어 수집 사이트에서
내가 정성 들여 쓴 글을 무단으로 수집해갈 수 있기 때문이다.
이로써 티스토리 기본 세팅은 어느 정도 끝났다고 생각이 듭니다.
세부적인 스킨 편집의 경우 어떤 식으로 변경할지 고심이 많이 되지만,
차차 블로그 콘셉트에 맞춰 생각해 보려 합니다 :)
'여러정보 > 블로그' 카테고리의 다른 글
| 티스토리 블로그 시작하기 - 스킨 편집 글자 색상 변경하기 (0) | 2021.09.04 |
|---|---|
| 티스토리 블로그 - 구글 애널리틱스 연동하기 Google Analytics (0) | 2021.09.03 |
| 티스토리 블로그 시작하기 - 구글 검색 노출하기 (0) | 2021.09.02 |
| 티스토리 블로그 시작하기 - 네이버 검색 노출하기 (0) | 2021.09.02 |
| 티스토리 블로그 시작하기 - 닉네임 중복표시 현상 해결하기 (0) | 2021.09.02 |



